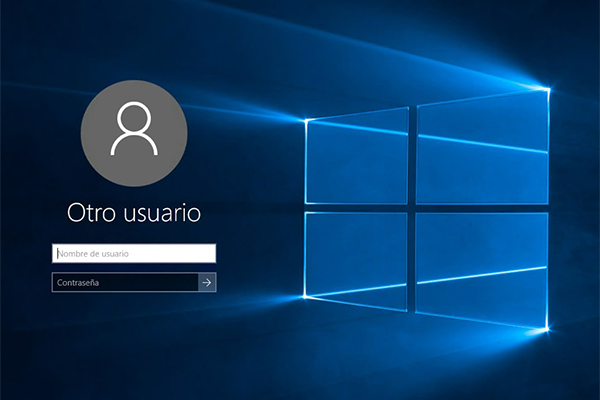
Selecione Iniciar > configurações > contas > família & outros usuários.
Em Outros usuários > Adicionar outro usuário, selecione Adicionar conta.
Insira as informações da conta Microsoft dessa pessoa e siga as instruções.
Se você precisar remover as informações de entrada dessa pessoa do computador:
Selecione Iniciar > configurações > contas > família & outros usuários.
Em Outros usuários, selecione o submenu da conta que você deseja remover.
Ao lado de Conta e dados, selecione Remover. Observe que isso não excluirá a conta Microsoft da pessoa, apenas removerá as informações de entrada do computador.
A melhor abordagem é que todos os que compartilham um computador no trabalho ou na escola tenham sua própria conta Microsoft. Saiba mais sobre contas Microsoft em Entrar com uma conta Microsoft.
Para adicionar alguém com uma conta Microsoft existente:
Selecione Iniciar > Configurações > Contas > Outros usuários (em algumas edições do Windows, ele pode ser rotulado como Outras pessoas ou Família & outros usuários).
Em Usuários corporativos ou escolares > Adicionar uma conta corporativa ou de estudante, selecione Adicionar conta.
Insira a conta de usuário dessa pessoa, selecione o tipo de conta e selecione Adicionar.
Se você precisar remover as informações de entrada dessa pessoa do computador:
Selecione Iniciar > configurações > contas > outros usuários.
Selecione o nome ou o endereço de email da pessoa e, em seguida, selecione Remover.
Leia a divulgação e selecione Excluir conta e dados. Observe que isso não excluirá a conta Microsoft da pessoa, apenas removerá as informações de entrada e os dados da conta do computador.
Se você estiver usando o mesmo computador para trabalhos pessoais, escolares ou de trabalho, pode ser interessante adicionar várias contas para facilitar o acesso aos arquivos, aplicativos e informações associados a cada conta. Ao acessar a conta do trabalho ou da escola, você estará conectado ao domínio da sua organização e terá acesso aos seus recursos.
Para adicionar outra conta ao computador:
Selecione Iniciar > Configurações > contas > Acesso corporativo ou de estudante.
Ao lado de Adicionar uma conta corporativa ou de estudante, selecione Conectar.
Insira as informações da conta dessa pessoa, selecione o tipo de conta e, em seguida, selecione Adicionar.
Se você precisar remover uma conta do computador:
Selecione Iniciar > Configurações > contas > Acesso corporativo ou de estudante.
Selecione a conta que deseja remover e, em seguida, selecione Desconectar.
Selecione Sim para confirmar suas ações. Observe que isso não excluirá totalmente a conta, apenas removerá o acesso ao computador
Observação: Se uma conta for a única conta no computador ou a sua principal, não será possível removê-la.
Para entrar mais facilmente e rápido nas suas contas, você pode adicionar contas para aplicativos diferentes.
Para adicionar uma conta usada pelos aplicativos ao computador:
Selecione Iniciar > configurações > contas > email & contas.
Para adicionar uma conta usada por email. calendário ou contatos, selecione Adicionar uma conta em Contas usadas por email, calendário e contatos. Para outros aplicativos, selecione Adicionar uma conta da Microsoft ou Adicionar uma conta corporativa ou de estudante.
Siga as instruções para adicionar a conta.
Para remover uma conta usada por aplicativos do computador:
Selecione Iniciar > configurações > contas > email & contas.
Selecione a conta que deseja remover e, em seguida, selecione Remover.
Selecione Sim para confirmar suas ações.
Se você adicionou as contas da Microsoft da sua família ao seu computador, poderá configurá-las como uma família Microsoft. É um serviço gratuito que ajuda as famílias a se manterem conectadas e manter as crianças mais seguras em dispositivos Windows 11 e Xbox One, juntamente com dispositivos Android que executam o Microsoft Launcher.
A melhor maneira de adicionar alguém ao computador é solicitar que eles entrem com uma conta Microsoft. Saiba mais sobre contas Microsoft em Entrar com uma conta Microsoft.
Nas edições Windows 10 Home e Windows 10 Professional:
Selecione Iniciar > configurações > contas > família & outros usuários.
Em Outros usuários, selecione Adicionar outra pessoa a este computador.
Insira as informações da conta Microsoft dessa pessoa e siga as instruções.
Se você precisar remover as informações de entrada dessa pessoa do computador:
Selecione Iniciar > configurações > contas > família & outros usuários.
Selecione o nome ou o endereço de email da pessoa e, em seguida, selecione Remover. Observe que isso não excluirá a conta Microsoft da pessoa, apenas removerá as informações de entrada do computador.
A melhor abordagem é que todos os que compartilham um computador no trabalho ou na escola tenham sua própria conta Microsoft. Saiba mais sobre contas Microsoft em Entrar com uma conta Microsoft.
Para adicionar alguém com uma conta Microsoft existente:
Selecione Iniciar > Configurações > Contas > Outros usuários (em algumas edições do Windows, ele pode ser rotulado como Outras pessoas ou Família & outros usuários).
Em Usuários do trabalho ou da escola, selecione Adicionar um usuário do trabalho ou da escola.
Insira a conta de usuário dessa pessoa, selecione o tipo de conta e selecione Adicionar.
Se você precisar remover as informações de entrada dessa pessoa do computador:
Selecione Iniciar > configurações > contas > outros usuários.
Selecione o nome ou o endereço de email da pessoa e, em seguida, selecione Remover.
Leia a divulgação e selecione Excluir conta e dados. Observe que isso não excluirá a conta Microsoft da pessoa, apenas removerá as informações de entrada e os dados da conta do computador.
Se você estiver usando o mesmo computador para trabalhos pessoais, escolares ou de trabalho, pode ser interessante adicionar várias contas para facilitar o acesso aos arquivos, aplicativos e informações associados a cada conta. Ao acessar a conta do trabalho ou da escola, você estará conectado ao domínio da sua organização e terá acesso aos seus recursos.
Para adicionar outra conta ao computador:
Selecione Iniciar > Configurações > contas > Acesso corporativo ou de estudante.
Selecione Conectar e siga as instruções para adicionar as contas.
Se você precisar remover uma conta do computador:
Selecione Iniciar > Configurações > contas > Acesso corporativo ou de estudante.
Selecione a conta que deseja remover e, em seguida, selecione Desconectar.
Selecione Sim para confirmar suas ações. Observe que isso não excluirá totalmente a conta, apenas removerá o acesso ao computador
Observação: Se uma conta for a única conta no computador ou a sua principal, não será possível removê-la.
Para entrar mais facilmente e rápido nas suas contas, você pode adicionar contas para aplicativos diferentes.
Para adicionar uma conta usada pelos aplicativos ao computador:
Selecione Iniciar > configurações > contas > email & contas.
Para adicionar uma conta usada por email. calendário ou contatos, selecione Adicionar uma conta em Contas usadas por email, calendário e contatos. Para outros aplicativos, selecione Adicionar uma conta Microsoftou Adicionar uma conta corporativa ou de estudante.
Siga as instruções para adicionar a conta.
Para remover uma conta usada por aplicativos do computador:
Selecione Iniciar > configurações > contas > email & contas.
Selecione a conta que deseja remover e, em seguida, selecione Remover.
Selecione Sim para confirmar suas ações.
Se você adicionou as contas da Microsoft da sua família ao seu computador, poderá configurá-las como uma família Microsoft. Isso é um serviço gratuito que ajuda as famílias a ficarem conectadas e a proteger as crianças em dispositivos Windows 10 e Xbox One, assim como em dispositivos Android com o Microsoft Launcher.











