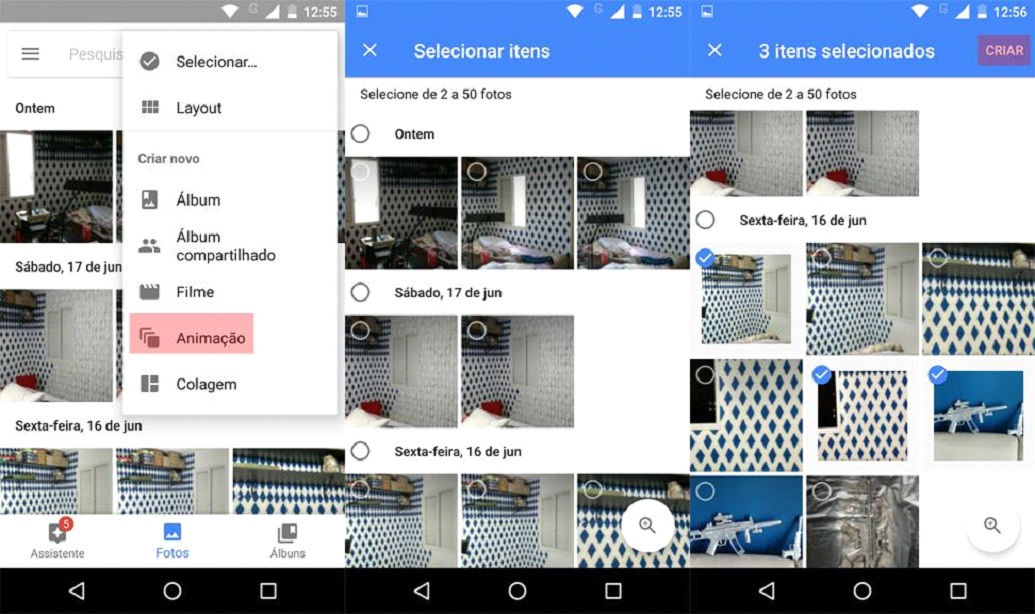O aplicativo Google Fotos tem diversos recursos além de organizar as suas fotos salvas no smartphone. Acompanhe abaixo 10 dicas úteis para explorar todo o potencial do app.
1. Pesquisa
Uma função bem interessante é a pesquisa por tags contidas nas fotos. Por exemplo, ao pesquisar por “montanhas”, veja o resultado.
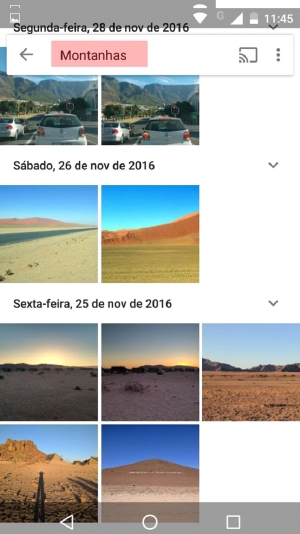
2. Dê nomes às pessoas nas fotos
Ao adicionar tags para as pessoas, é bem mais fácil encontrá-las quando for procurar um determinado alguém. Para isso, digite “pessoas” no campo de busca. O sistema vai exibir os principais rostos que encontrar nas fotos. Toque sobre um deles e, na opção “Quem é essa pessoa?”, adicione uma tag com o nome dela. Depois, quando pesquisar pelo nome dessa pessoa, o Google Fotos vai mostrar todas as fotos em que ela aparece.
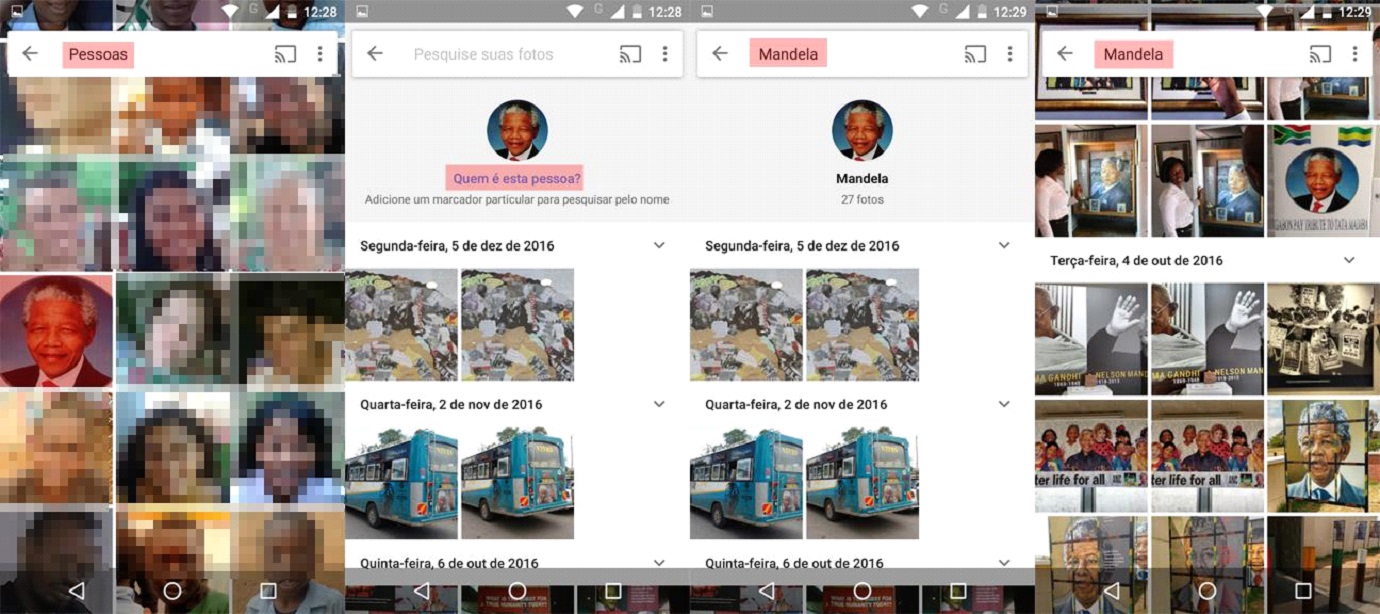
3. Zoom
O Google Fotos também permite que o usuário estique a foto com os dois dedos para aumentar e diminuir o zoom. Desse modo, você pode ajustar e definir um tamanho que fique confortável para a sua visão.
4. Exporte fotos
Caso você queira editar imagens em outro aplicativo, abra a foto e toque sobre o menu de três pontinhos. Em seguida, na opção “Fazer o download”, você pode baixar álbuns inteiros para o seu smartphone. Você pode também compartilhar a mesma foto com qualquer contato, tocando sobre o ícone de compartilhamento no canto inferior esquerdo. Depois basta escolher a forma: WhatsApp, Messenger etc.
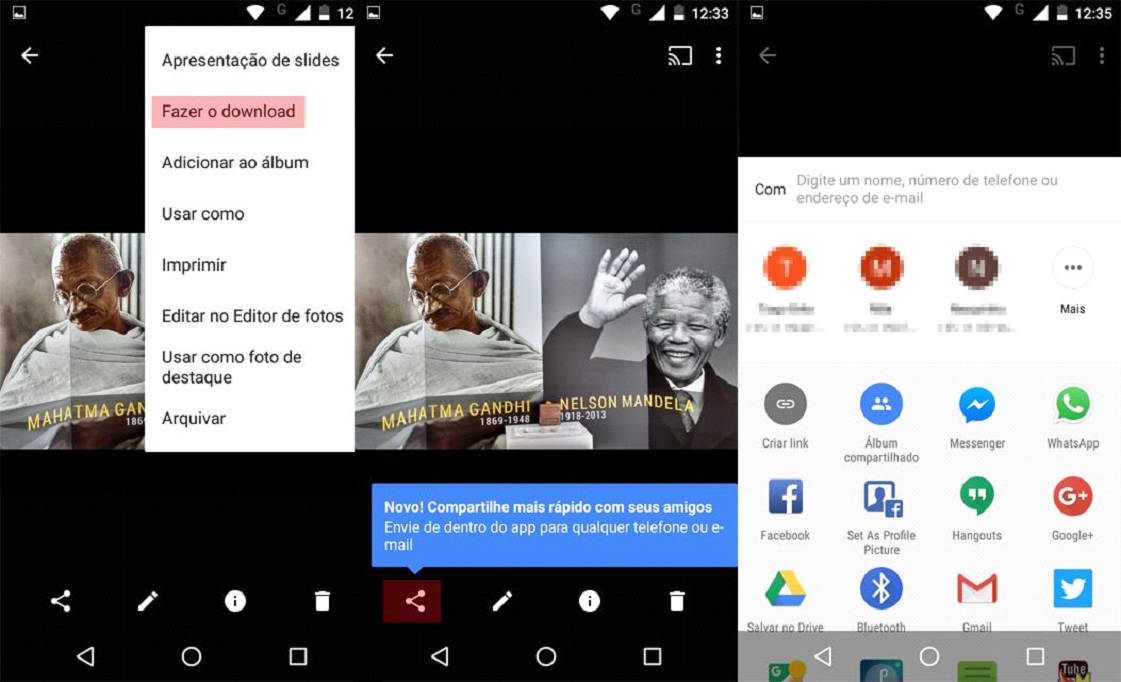
5. Recupere imagens deletadas
As imagens excluídas nos últimos 60 dias podem ser recuperadas facilmente. Basta ir no menu inicial, representado pelas três barrinhas, e selecionar “Lixeira”. Depois disso, tudo que foi excluído estará disponível para recuperação. Toque nas imagens que deseja ter de volta e depois na seta curva no cabeçalho. Mas fique ciente que, depois de 60 dias, as imagens na lixeira serão apagadas definitivamente.
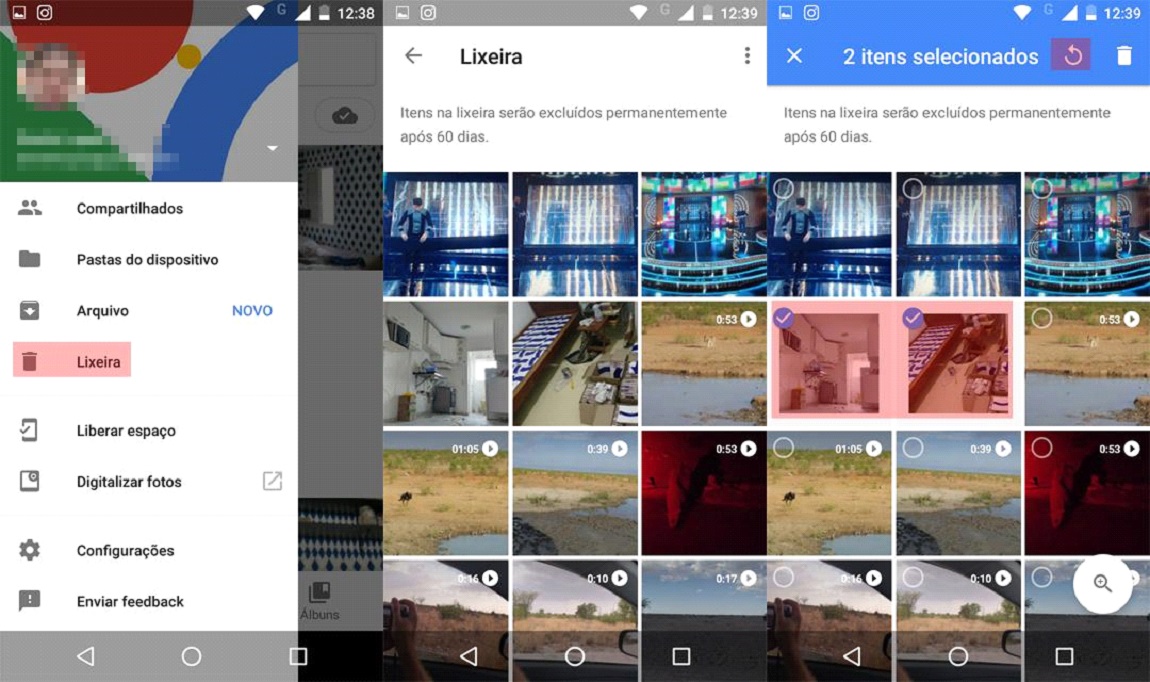
6. Aplique as mesmas configurações a diversas fotos ao mesmo tempo
Ao usar o Google Fotos no PC, depois de editar uma imagem, clique sobre o ícone de três pontinhos e selecione a opção “Copiar edição”. Depois, abra a imagem que deseja alterar e clique em “Colar edição”.
7. Seleção rápida
Para selecionar várias imagens rapidamente, sem precisar tocar uma por uma, basta tocar e segurar sobre uma imagem e depois deslizar o dedo sobre as outras que também deseja selecionar. Isso pode também ser usado para criar animações, filmes e colagens.
8. Salve uma cópia
Para que você não perca uma foto original, toque sobre “Salvar” depois da edição e selecione a opção “Criar uma cópia”. Desse modo, você terá a foto original mantida no seu dispositivo.
9. Oculte fotos
Se você deseja esconder alguma foto indesejada sem pagá-la, basta abri-la e depois tocar sobre o ícone de três pontinhos no canto superior direito da tela, em seguida selecionar a opção “Arquivar”.
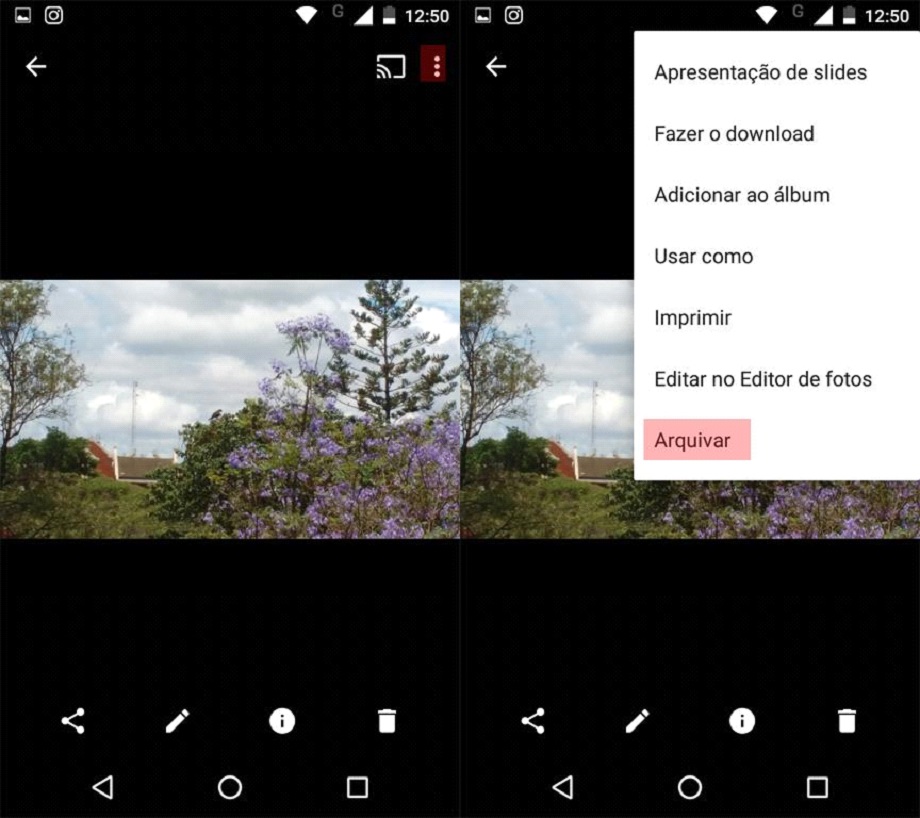
10. Crie animações, colagens e mais
Na tela inicial, toque sobre os três pontinhos no canto superior direito. Serão exibidas sugestões para colagem, álbum, filme e animação. Para fazer qualquer uma delas, selecione o que deseja e, em seguida, escolha as imagens. Depois toque sobre “Criar”. O resultado dessa criação pode então ser compartilhado em suas redes sociais ou com algum contato definido.