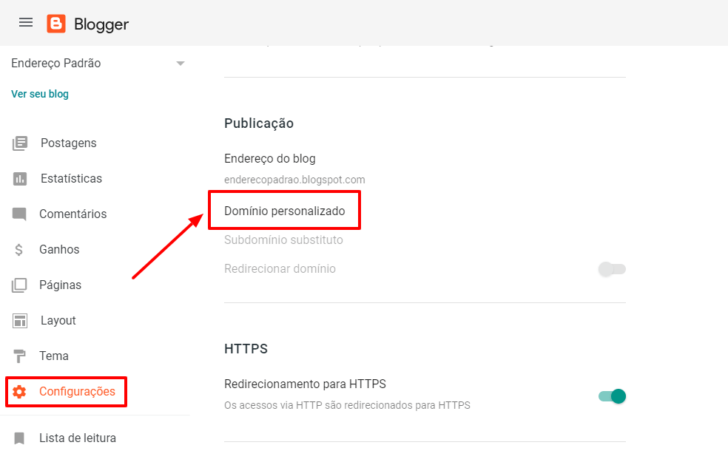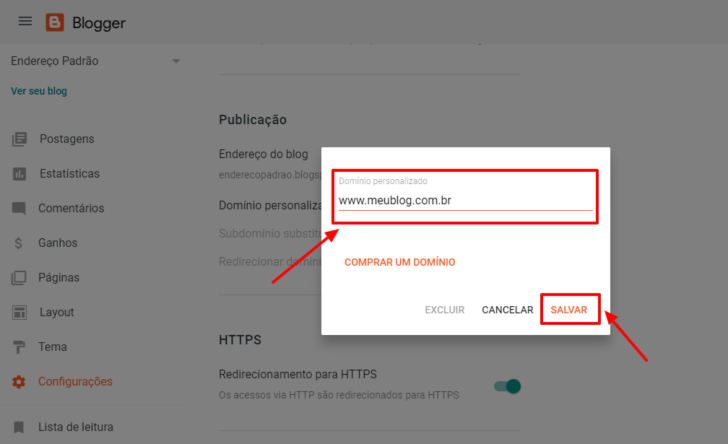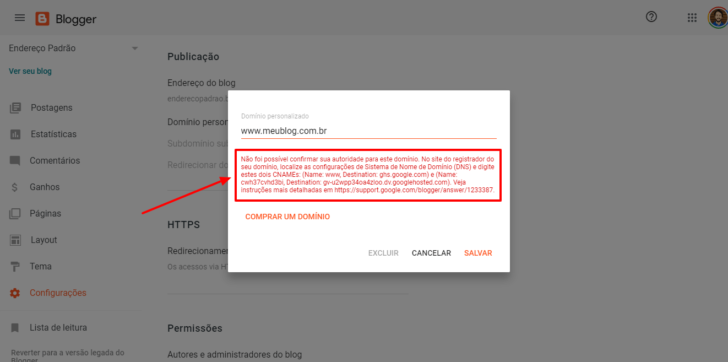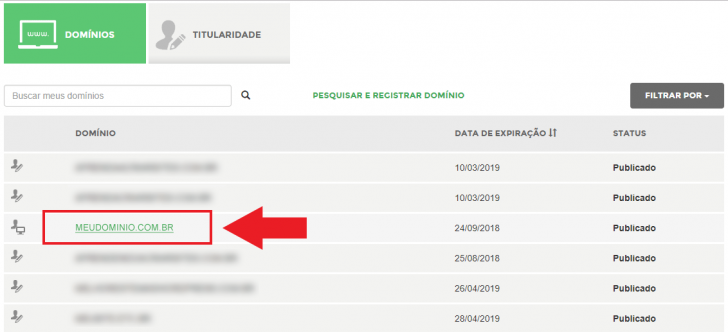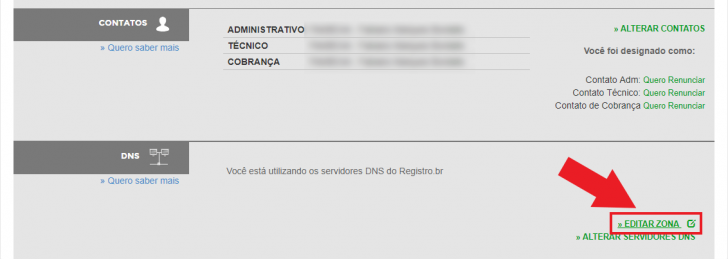Muita gente começa um blog usando um endereço gratuito fornecido pela plataforma. No Blogger, o endereço inicial vem no formato meublog.blogspot.com. Com o passar do tempo e com a evolução do blog, no entanto, é comum optar por um domínio personalizado no Blogger, como por exemplo meublog.com.br.
.
Um domínio personalizado aumenta o profissionalismo do blog e pode trazer uma série de outras vantagens, como a possibilidade de usar um e-mail profissional (ex.: nome@meublog.com.br), melhor posicionamento nos buscadores, mais credibilidade, entre outros.
.
Se você já fez o registro – em qualquer empresa – e deseja configurar um domínio personalizado no Blogger, saiba que esse procedimento pode ser realizado rapidamente. Para isso, basta seguir os passos que mostrarei aqui.
.
Este tutorial é indicado para pessoas que possuem um blog no Blogger, que registraram um domínio em outro lugar e que desejam configurá-lo na plataforma. Mostraremos aqui como configurar um domínio personalizado no Blogger, com o domínio registrado em qualquer empresa de domínio/hospedagem.
.
Se você ainda não comprou um endereço próprio para o seu blog, veja aqui as melhores empresas para registro de domínios no Brasil e no mundo.
.
De uns tempos para cá, o Blogger incorporou o Google Domains, o que permite o registro de domínios dentro do próprio painel. Se este é o seu caso, o processo é ainda mais fácil, pois a maior parte das configurações é feita automaticamente dentro do Blogger.
.
Para você que registrou um domínio em qualquer empresa e deseja configurá-lo no Blogger, acompanhe-nos neste tutorial e leve seu blog para outro nível.
.
Como configurar um domínio personalizado no Blogger – passo a passo
Comece pelo painel do Blogger
Acesse o painel de administração do Blogger e vá até a página Configurações, disponível no menu lateral. Role a tela para baixo até localizar a área Publicação. Clique sobre o text Domínio personalizado.
O primeiro passo para definir um domínio personalizado no Blogger é acessar a telas de configurações de publicação
.
Na janela que se abre, insira o domínio que você já registrou e que deseja usar no Blogger. Inclua o www na frente do domínio, como por exemplo www.meudominio.com.br.
Insira o domínio que deseja configurar na janela que se abre
.
Na verdade, você pode usar o nome que desejar para este subdomínio, como por exemplo blog.meudominio.com.br. Nesse caso, basta seguir os passos seguintes substituindo o www por blog.
.
Depois de inserir o domínio, clique em Salvar. Um erro será exibido na tela, informando que não foi possível confirmar a sua autoridade para este domínio. Repare com atenção no texto destacado em vermelho: ele contém as instruções para apontamento do seu domínio.
Ao inserir o domínio pela primeira vez no Blogger, um texto de aviso é exibido, contendo as informações necessárias para apontar seu domínio para o Blogger
.
Mantenha esta página aberta, pois usaremos estes dados no painel onde o seu domínio foi registrado.
.
Observação: se por algum motivo você fechou essa tela e não está conseguindo visualizar os valores de CNAME, existe uma maneira de recuperá-los via Google Search Console, conforme explicado neste vídeo. (O vídeo foi enviado pelo leitor Tiago Vieira e estou inserindo o link aqui a pedido do leitor Mauro, que também passou pelo mesmo problema).
.
Neste exemplo usaremos o Registro.br, mas os passos são válidos para domínios registrados em qualquer empresa de hospedagem/domínio. Portanto, se você registrou o domínio em outro lugar, pode seguir adiante, ciente de que apenas a localização e aparência das ferramentas será diferente.
.
No caso do Registro.br, acesse o sistema com o seu login e senha e clique no domínio que deseja apontar para o Blogger.
Lista de domínios no painel do Registro.br
.
Na tela seguinte, role a página até a área DNS e clique em Editar Zona.
Observação: para editar a zona de DNS no Registro.br, o domínio precisa estar utilizando os servidores do Registro.br. Caso esta opção não apareça para você, faça a alteração na empresa que administra o DNS do seu domínio.
.
Se a tela abaixo for exibida, clique em Modo avançado. Caso contrário, siga para o próximo passo.
.
Na tela de zona, clique no botão Adicionar. Nos campos que se abrem, insira no primeiro espaço o texto www. Na caixa de seleção escolha CNAME e no último espaço insira o endereço ghs.google.com. Após inserir os valores, clique no botão Adicionar.
.
A entrada CNAME padrão para o Blogger é o subdomínio escolhido, como www, seguido de ghs.google.com
.
Repita a operação de inserção do CNAME, mas desta vez insira os valores personalizados informados naquela mensagem de erro em vermelho. Este valor é único por domínio, então, retorne ao painel do Blogger e pegue os valores fornecidos para o seu blog. Trata-se de uma entrada do tipo CNAME com um código no primeiro campo e outro maior no segundo, conforme o exemplo abaixo.
.
A segunda entrada CNAME necessária é um código único, fornecido no momento de cadastrar um novo domínio no painel do Blogger
.
Após inserir os dois valores CNAME, clique no botão Salvar do painel do Registro.br. Se você estiver realizando o procedimento em outra empresa, certifique-se de que as alterações foram gravadas no sistema.
.
Após realizar o procedimento até este passo, seu domínio já está pronto para funcionar no Blogger. Aguarde alguns minutos (talvez horas) e tente acessar o endereço do seu blog pelo navegador.
.
Se você chegou até aqui com sucesso, apenas a versão com www vai funcionar. Isso significa que se alguém visitar o endereço do seu blog sem o www (ex.: meublog.com), vai encontrar uma página de erro. Para manter ambas as versões funcionando, (com e sem www), é necessário realizar algumas configurações adicionais, como veremos a seguir.
.
Configure o redirecionamento da versão sem www do seu blog
Para fazer com que o seu domínio personalizado no Blogger funcione também na sua versão nua, isto é, sem www, vamos realizar a inserção de mais algumas entradas na zona de DNS do Registro.br. Como mencionamos anteriormente, se você registrou seu domínio em outra empresa, pode seguir o tutorial normalmente, ciente de que apenas as imagens do painel serão diferentes das apresentadas aqui. A inserção das entradas de DNS segue a mesma lógica do processo descrito neste tutorial.
.
Retorne ao painel de edição de zona do seu domínio e clique no botão Adicionar para inserir novas entradas de DNS. Desta vez, no entanto, vamos inserir entradas do tipo A. No total, serão 4 entradas do tipo A.
.
Enquanto as entradas do tipo CNAME aceitam apenas nomes de domínio (ex.: ghs.google.com), as entradas do tipo A aceitam apenas endereços de IP (ex.: 72.239.56.21). Endereços de IP são basicamente endereços de um dispositivo conectado à internet. No caso, usaremos os endereços de IP dos servidores do Blogger.
.
Faça a inserção dos endereços de IP do Blogger no painel de administração do seu domínio. No caso desta inserção, vamos deixar o primeiro campo em branco, lembrando apenas de selecionar a opção A na caixa de seleção, conforme a imagem abaixo.
.
Os endereços de IP do Blogger que você deve utilizar estão listados abaixo:
216.239.32.21216.239.34.21216.239.36.21216.239.38.21
.
Após inserir os quatro IPs, lembre-se de salvar as alterações. Você verá então uma tela como a abaixo, que contém tanto as entradas CNAME quanto as entradas A.
.
Retorne ao Blogger para finalizar a configuração do domínio personalizado
Após a inserção de todas as entradas na zona de DNS do seu domínio, retorne ao painel do Blogger para finalizar a configuração. Para isso, acesse novamente a tela de Configurações -> Publicação, no painel do Blogger, e ative a opção Redirecionar domínio para www.seudominio.xyz, como mostra a imagem abaixo.
.
Depois de inserir todas as entradas DNS, retorne ao painel do Blogger e marque a opção para redirecionar o domínio sem www para a versão com www
.
Se as alterações de DNS foram propagadas e o Blogger conseguiu identificá-las, então nenhum erro será mais apresentado na tela. A partir desse momento, qualquer pessoa que acessar o endereço antigo será redirecionada para o novo.
.
Importante: pode levar algumas horas até que as alterações na zona de DNS sejam identificadas pelo Blogger. Portanto, se você encontrar um erro logo após as edições, aguarde alguns minutos e tente novamente.
.
Configure também a versão segura (HTTPS) do seu Blogger
Depois de configurar o seu domínio personalizado no Blogger, é muito importante realizar o setup da versão HTTPS. Assim, você está protegendo as informações trocadas entre o servidor de hospedagem do Blogger e os seus leitores, através da criptografia. Ao ativar o recurso, a comunicação estará mais segura e não poderá ser interceptada por terceiros, como pode ocorrer, por exemplo, em redes wifi públicas.
.
A utilização do protocolo HTTPS é possível através do uso de um certificado SSL gratuito, que o Google disponibiliza para os usuários do Blogger. Isso também pode significar mais visibilidade nos buscadores, já que o próprio Google anunciou que este está entre um dos fatores de ranqueamento de uma página nos resultados de busca.
.
Para ativar a utilização do HTTPS no seu Blogger, acesse a mesma página de configurações e localize a área HTTPS, que deve estar logo abaixo da área do endereço do blog. Nesta área, ative a opção Disponibilidade de HTTPS.
.
A opção disponibilidade de HTTPS emite e instala um certificado SSL no seu domínio
.
Se tudo estiver certo, o sistema emitirá automaticamente um certificado SSL para o seu domínio personalizado configurado no Blogger. Depois de alguns instantes, ao retornar à página, provavelmente a opção Redirecionamento para HTTPS também estará marcada. Caso não esteja, basta selecioná-la no painel. Se algum erro for apresentado, aguarde alguns instantes e tente novamente.
.
A opção de redirecionamento para HTTPS deve estar habilitada após a instalação do certificado SSL
.
Esta opção configura um redirecionamento automático de todos os visitantes para a versão segura do seu blog — o que é altamente recomendado. Dessa forma, se alguém visitar seu blog na versão HTTP, será redirecionado para a versão HTTPS (ex.: http://www.meublog.com redireciona para https://www.meublog.com).
.
Para ver um passo a passo mais detalhado sobre esse procedimento, leia o artigo Como ativar o HTTPS no Blogger e por que fazer isso já.
.
Se você fez o registro do domínio há mais de 24 horas, em cerca de uma hora após a edição da zona de DNS o novo domínio provavelmente estará funcionando. No entanto, as URLs com o endereço antigo do seu blog podem levar várias horas para serem redirecionadas automaticamente.
.
Se o domínio é novo, ou seja, se logo após o registro as configurações de zona de DNS foram alteradas, é possível que leve cerca de 24 horas para a mudança ter efeito.
.
Isso ocorre por conta de uma característica do sistema de DNS, que propaga as mudanças pela internet gradativamente. Em geral, em 24 horas o seu novo domínio deve estar funcionando plenamente. No entanto, pode levar até 72 horas para isso ocorrer de fato. Para saber mais, veja este artigo sobre a propagação de domínios.
.
Se você acompanhou este tutorial até o final, conseguiu inserir o seu domínio personalizado no Blogger. Espero que esteja com o seu blog funcionando a pleno vapor!
.
Mas se você está apenas tentando entender como funciona o processo e ainda não registrou um domínio próprio para o seu blog, aproveite para tirar a ideia do papel com esta dica: por menos de R$ 40 por ano é possível ter um domínio personalizado no Blogger, sem pagar nada a mais por isso. Veja no link a seguir nossa seleção com as melhores empresas para registrar o seu domínio.
.
Categoria: Criação de Sites Domínio | Por: Bill Bordallo | Comentários: 386 | 05/07/2018 (atualizado em 02/05/2022)
.
.