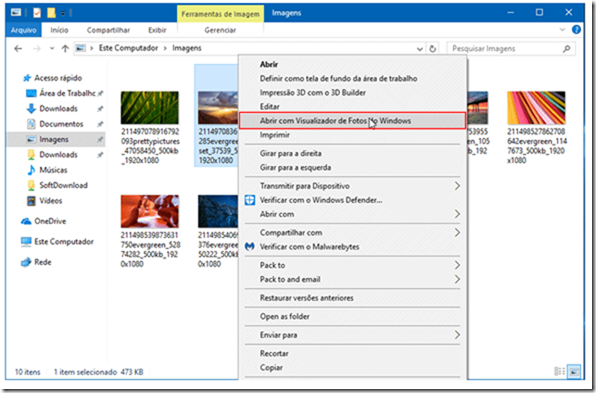O visualizador de fotos do Windows presente em todas versões anteriores do Windows foi substituído pelo aplicativo "Fotos" do Windows 10, que agora é o novo aplicativo padrão para visualizar arquivos de imagem.
A boa notícia é que o antigo visualizador de fotos do Windows está somente oculto no Windows 10 e você ainda pode usá-lo. Nesse tutorial vamos lhe mostrar como restaurar o visualizador de fotos no Windows 10.
Como restaurar o visualizador de fotos no Windows 10:
Opção 1:
A forma mais prática de restaurar o visualizador de fotos do Windows 10 é importar uma chave de registro, que irá restaurar o visualizador de fotos e permitirá defini-lo como o padrão para todos os tipos de imagens.
2. Clique duas vezes no arquivo "restaurar_visualizador_fotos_windows.reg" para mesclá-lo no registro.
3. Clique em "Sim" para autorizar as modificações na primeira e na segunda janela.
4. Abra as "Configurações" do Windows 10 no Menu Iniciar, clique em "Sistema > Aplicativos padrão".
5. No item Visualizador de fotos, selecione o "Visualizador de Fotos do Windows".
6. Pronto, clique duas vezes em uma imagem e ela será aberta no antigo visualizador de fotos do Windows.
Opção 2:
Se você usa outro editor de imagens, talvez não seja interessante associar todos os tipos de imagens com o visualizador de fotos. Nesse caso, pode ser mais interessante adicionar uma opção no menu de contexto para quando você clicar com o botão direito em uma foto, poder abrir a imagem com o visualizador de fotos.
2. Clique duas vezes no arquivo "abrir_com_visualizador_de_fotos.reg" para mesclá-lo com o registro.
3. Pronto, agora ao clicar com o botão direito em uma foto, será exibida a opção "Abrir com o Visualizador de Fotos do Windows". Basta clicar nessa opção para abrir a imagem no visualizador de fotos do Windows.
Como desfazer as alterações da Opção 1:
- Clique duas vezes no arquivo "desfazer_restaurar_visualizador_fotos_windows.reg".
Como desfazer as alterações da Opção 2:
- Clique duas vezes no arquivo "desfazer_abrir_com_visualizador_de_fotos.reg".